This tutorial will teach you how to record route data on a Garmin automotive GPS and extract it into a GPX file (which can then be used by mapping software).
I wrote this tutorial using a Garmin DriveSmart 50 LMT. However, I’ve had success using the same steps with other variations of the Garmin nüvi and DriveSmart series.
Table of Contents
Record GPS Routes with Your Garmin
By default, the nüvi and DriveSmart devices I’ve used record GPS data as long as they’re powered on—they’re automatically recording your driving history.
One caveat, though, is that they only seem to save a certain amount of location history before overwriting the oldest data. In practice, it seems to be about the last 600–700 miles (970–1130 km) of data. So for typical driving I’ll download my driving data to my computer about once a week; on particularly long road trips, it’s useful to download the data daily.
If you do accidentally go too long without downloading data and some gets overwritten, some devices do have an Archive folder containing older GPS data (see below). However, I’ve found it to be safer to just get in the habit of frequently downloading the current data.
Extract a GPX file
GPX (GPS Exchange format) is a file type used to store GPS data. Garmin devices use GPX files internally to store waypoints (saved places), planned routes, and GPS tracks (route history). In our case, we’re interested in the tracks, which are stored in a file called Current.gpx.
The Garmin devices can be connected to a PC using a USB cable plugged into the back of the unit, in the same place that the power cord would normally connect. Every Garmin GPS I’ve owned has come with the appropriate cable; in most cases, it’s a USB Mini cable.

The power/data port on the back of a Garmin DriveSmart 50 LMT.
When it’s plugged into a computer, the Garmin device should show up the same way a USB thumb drive would.
When you’re working with GPX files on a Garmin device, make sure you copy the file to your computer (do not use cut), and do not delete or modify this file (or any other file) on the device. Many Garmin GPS devices are very particular about the integrity of their internal files, even if you later copy them back onto the device—I’ve lost my favorites on more than one occasion from this. Copying files is fine, but to be safe, treat the device like it’s read only and don’t change anything on the device.
Finding Current.gpx on Windows
On Windows 10, once the Garmin device is plugged in, it will show up in the This PC folder under Devices and drives. The device name should be the model of your GPS; in my case, it’s DriveSmart 50.
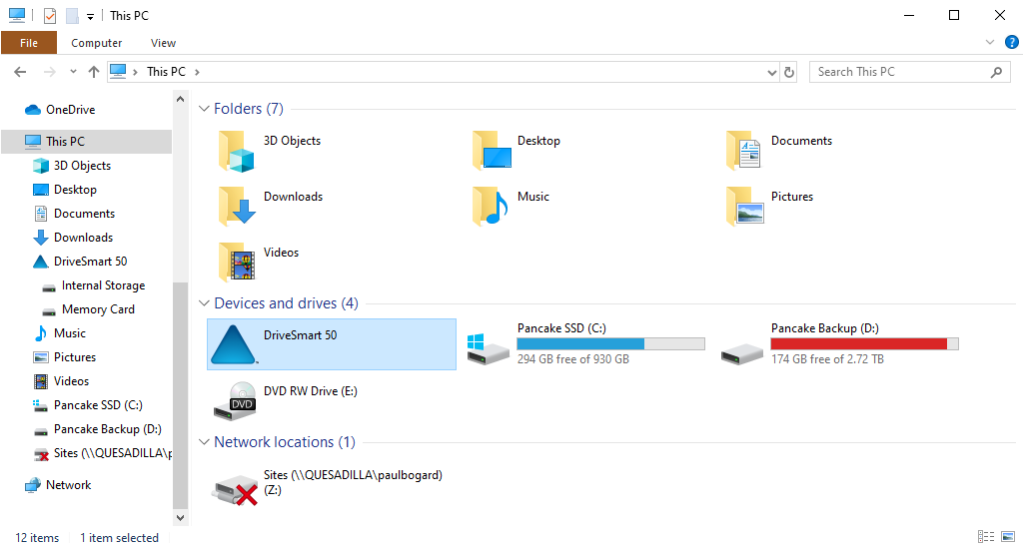
Double click your device to browse its files. You’ll want to find a GPX folder, usually located at “This PC\Your Device\Internal Storage\GPX” (on some devices, it may just be in “This PC\Your Device\GPX”). Within that folder, you should see a file named Current.gpx.
(Your device may also have an Archive folder here, containing GPX files with older track data than that in Current.gpx. This can be useful if the tracks you’re interested in were overwritten by newer tracks, though it’s best not to count on it.)
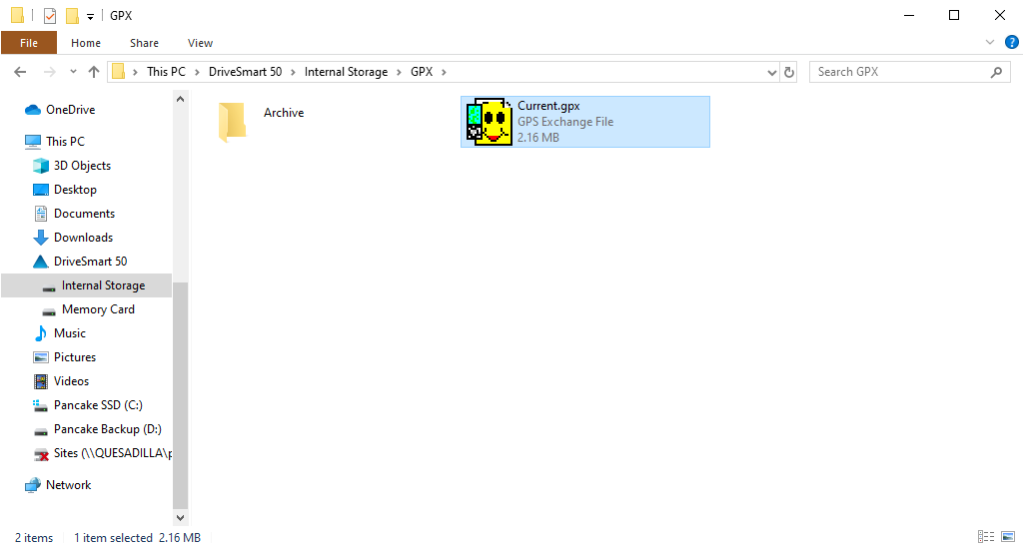
Copy Current.gpx to your desktop, or somewhere else on your computer where you can find it easily.
Finding Current.gpx on MacOS
On MacOS, once the Garmin device is plugged in, it will show up in on the desktop as an external drive named GARMIN. (If your GPS has an SD card inserted into it, the SD card will show up as a second external drive named NO NAME.)
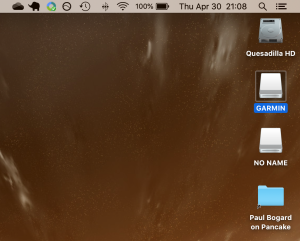
Double click on GARMIN to view your device’s files. You should see a GPX folder, and within that folder, a file named Current.gpx.
(Your device may also have an Archive folder here, containing GPX files with older track data than that in Current.gpx. This can be useful if the tracks you’re interested in were overwritten by newer tracks, though it’s best not to count on it.)
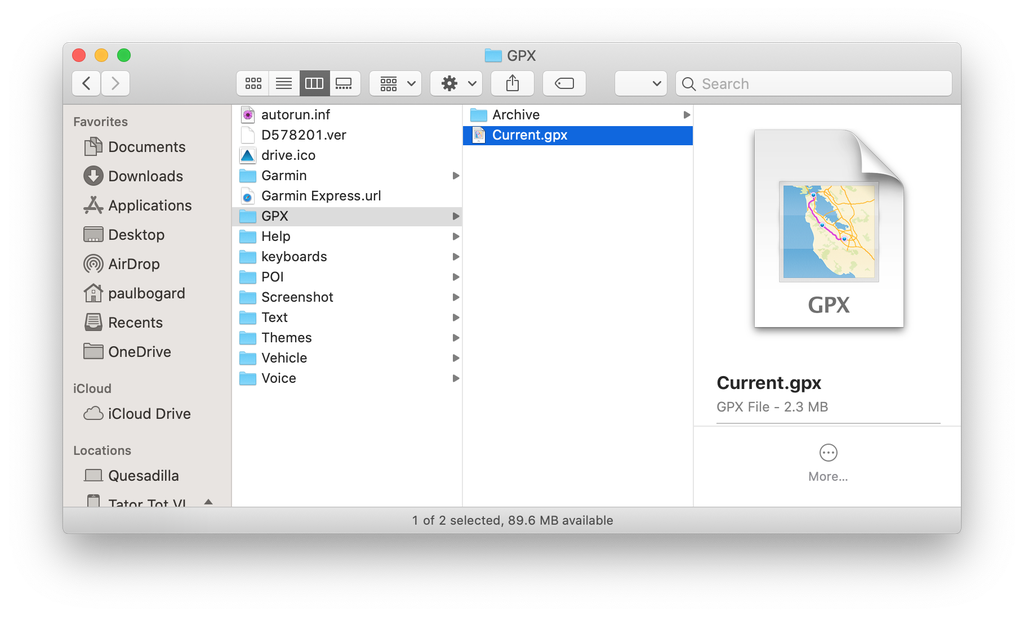
Copy Current.gpx to your desktop, or somewhere else on your computer where you can find it easily.
Working with Current.gpx
You can preview the data inside your GPX file using EasyGPS (Windows) or MyTracks (MacOS).
Many mapping sites and applications know how to use GPX files, and the file can also be easily converted into other formats. See some of my other GPS logging tutorials for some things you can do with your GPX file!