This tutorial will teach you how to use an iOS device to log GPS data and export it to a GPX file (which can then be used by mapping software).
Table of Contents
Install myTracks
myTracks is an app which lets you use your phone’s GPS to record where you’ve been. Install it from the App Store.
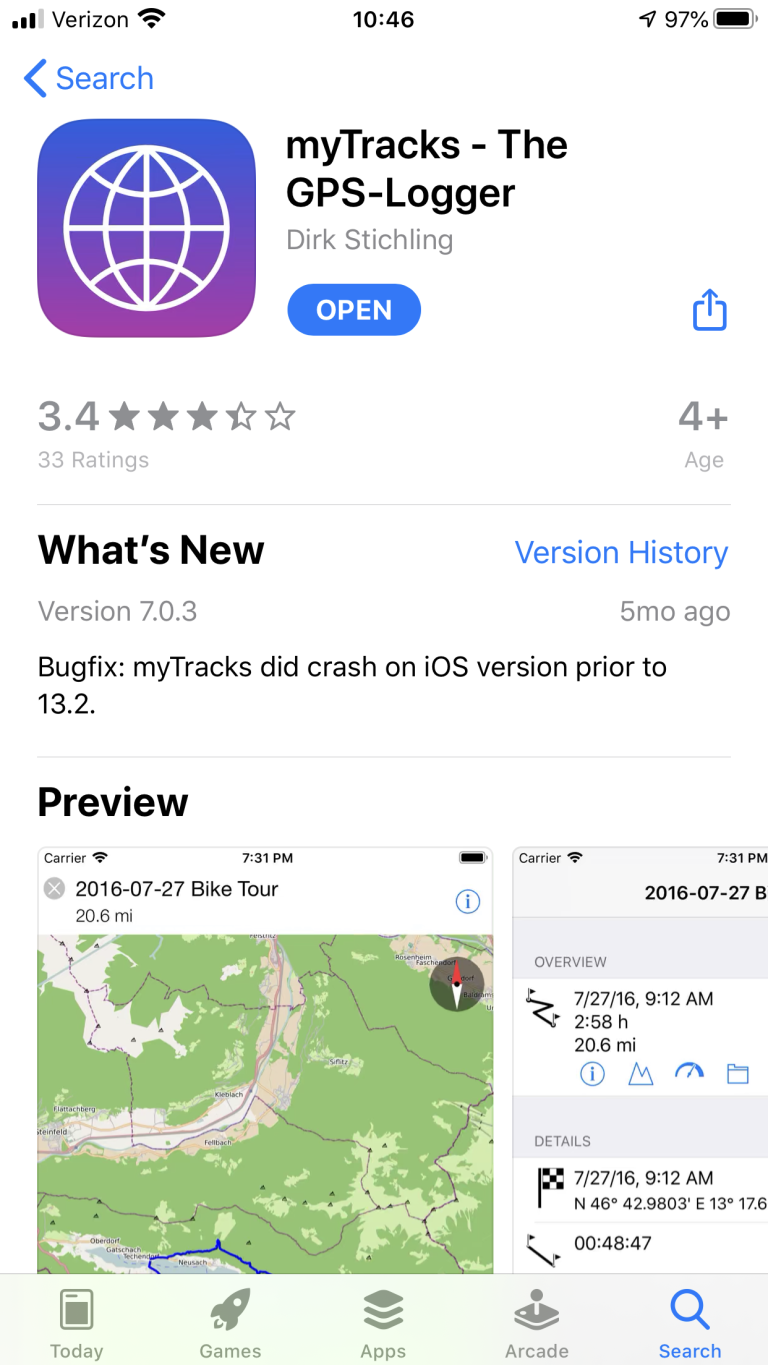
Log a GPS Track
When you open up myTracks, you’ll see a map screen:
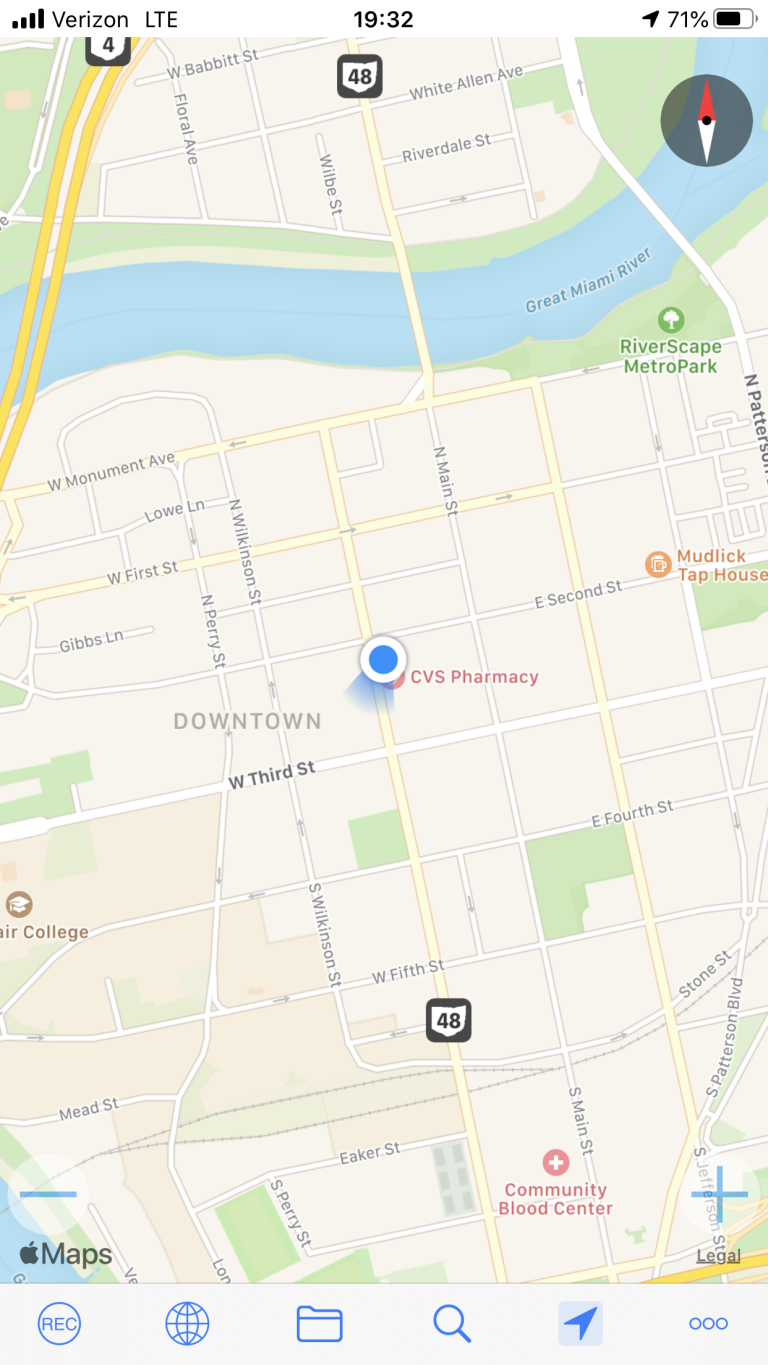
Press the REC button in the lower left, and a recording menu will come up:
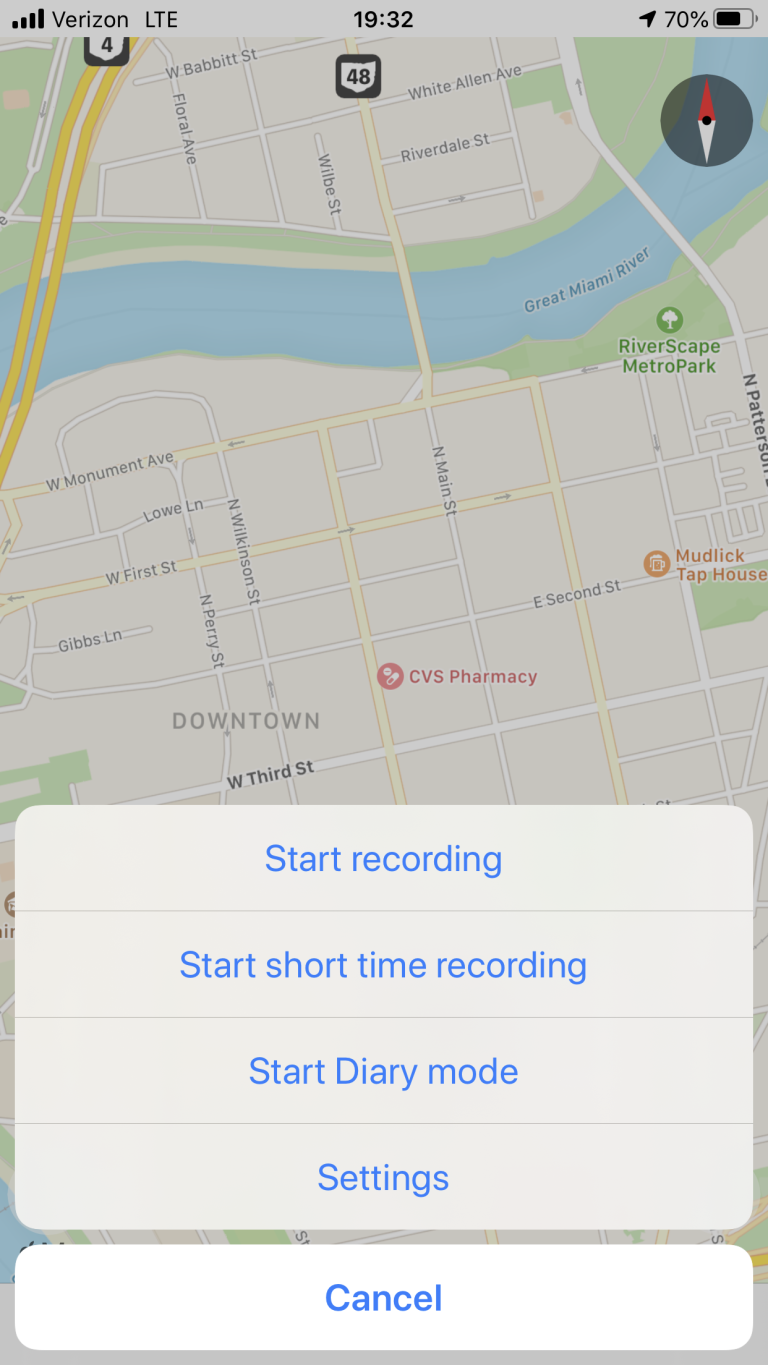
Before taking your first recording, tap Settings:
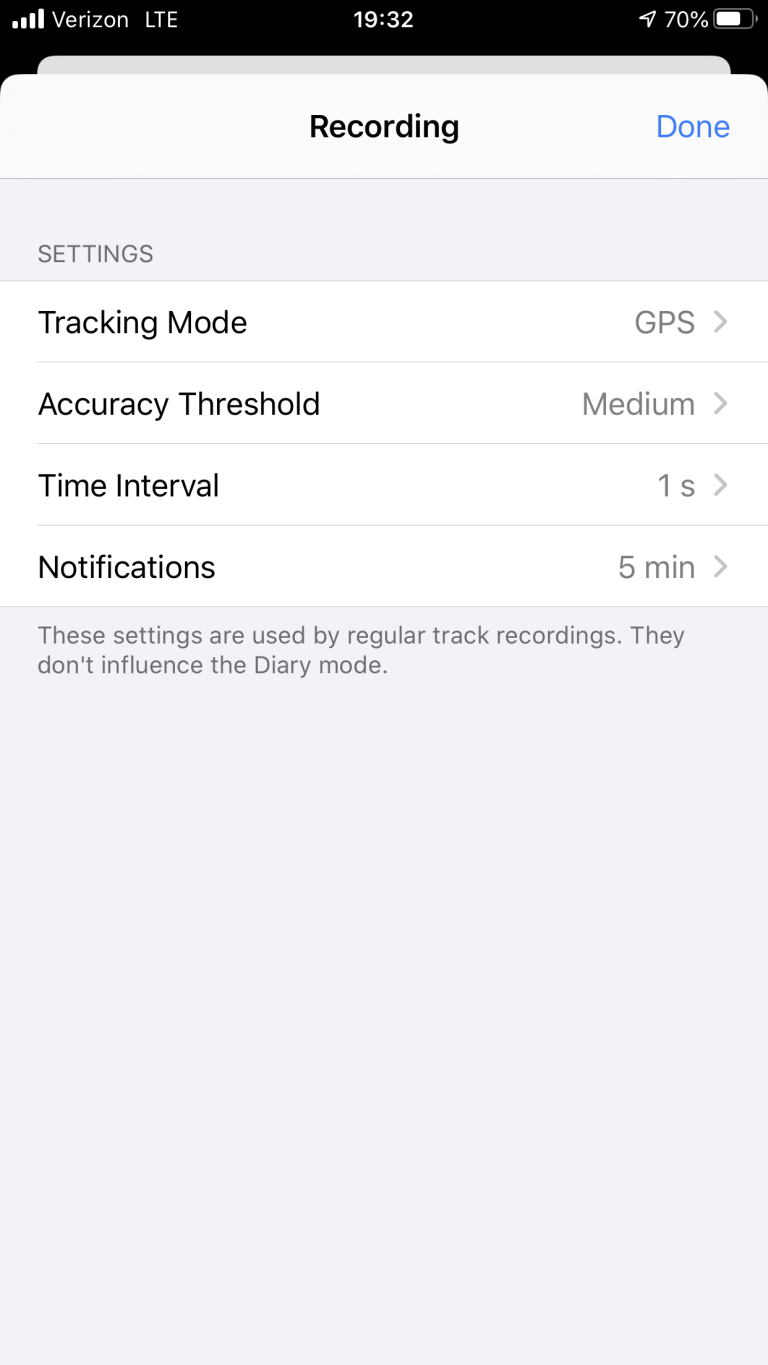
These are the settings I typically use. The setting you’ll most want to play around with is Time Interval (how often it records your location)—shorter intervals will make your track on the map smoother, but will also result in larger file sizes. I’ve found 5-second intervals to be good enough for walking tracks; if I’m recording driving, I’ll generally have it at 1 second.
Press REC again, and this time press Start recording.
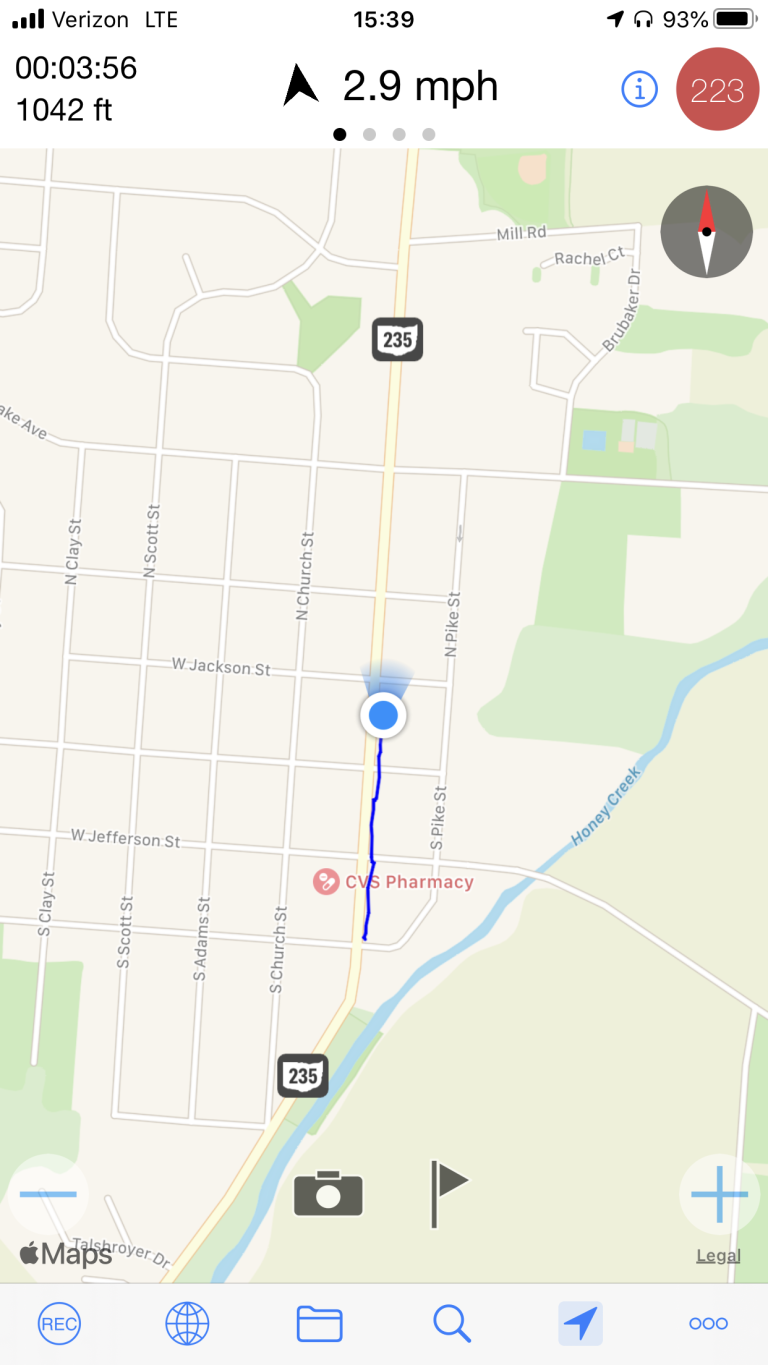
When you’re done, use the REC menu and press Stop recording.
Viewing and Exporting Tracks
Click the folder icon at the bottom of the map screen, and you’ll see a list of your recorded tracks:
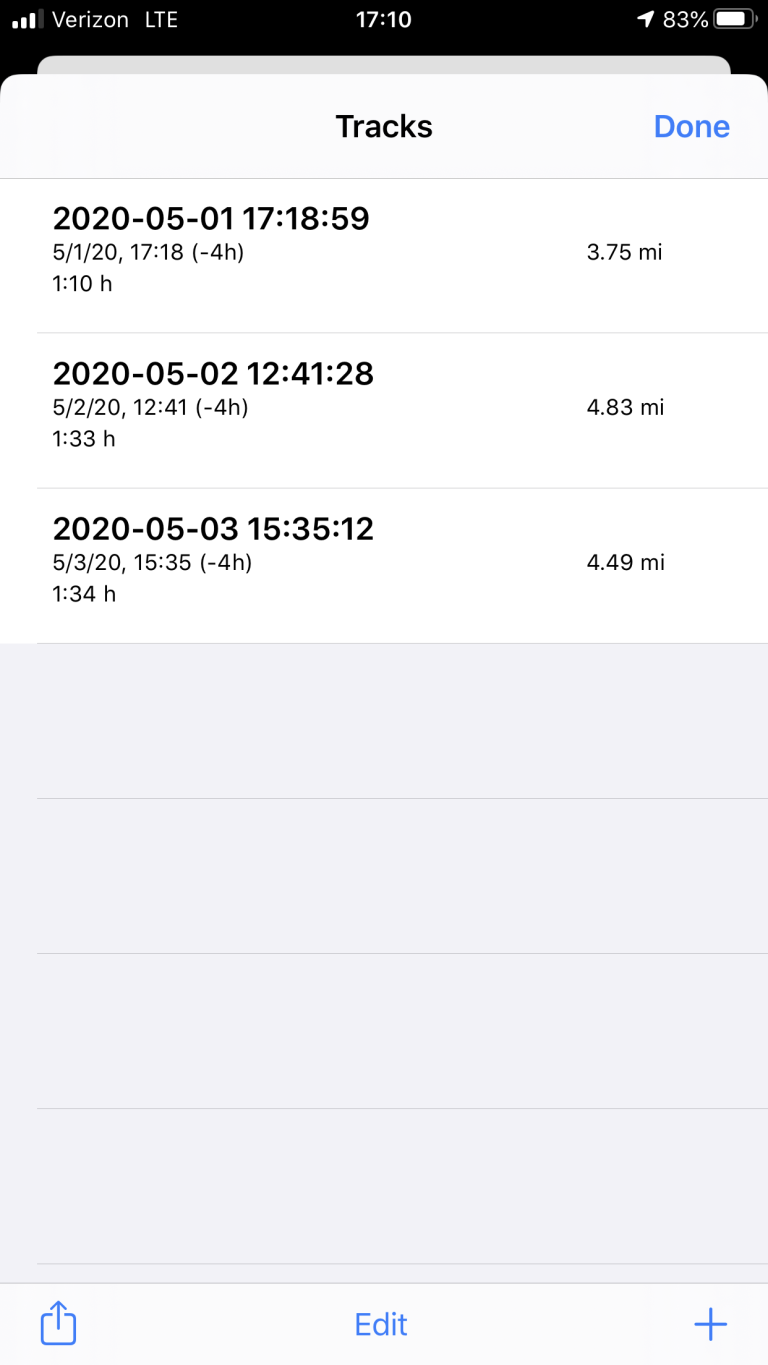
Click on a particular track to view it:
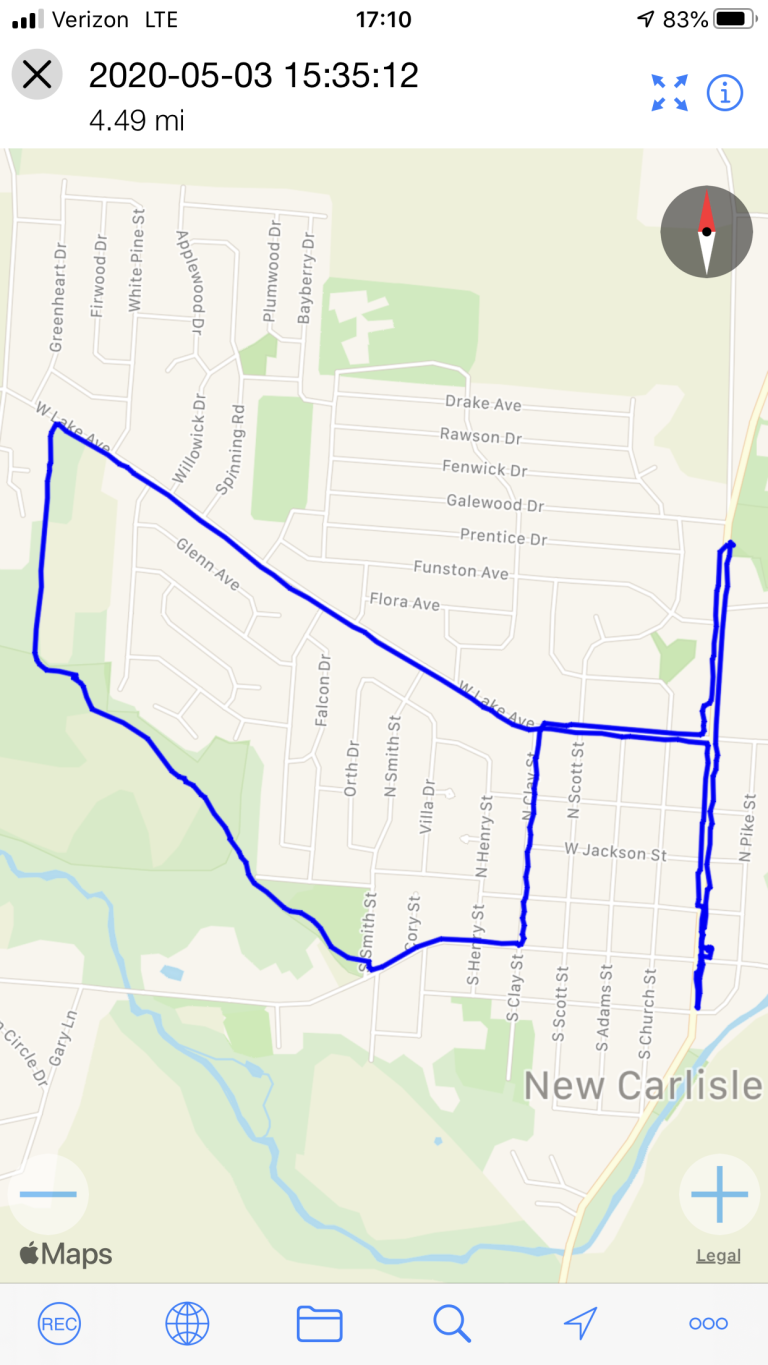
To export the track to your computer, click the info icon (i in a circle) in the upper right corner, and you’ll see your track information:
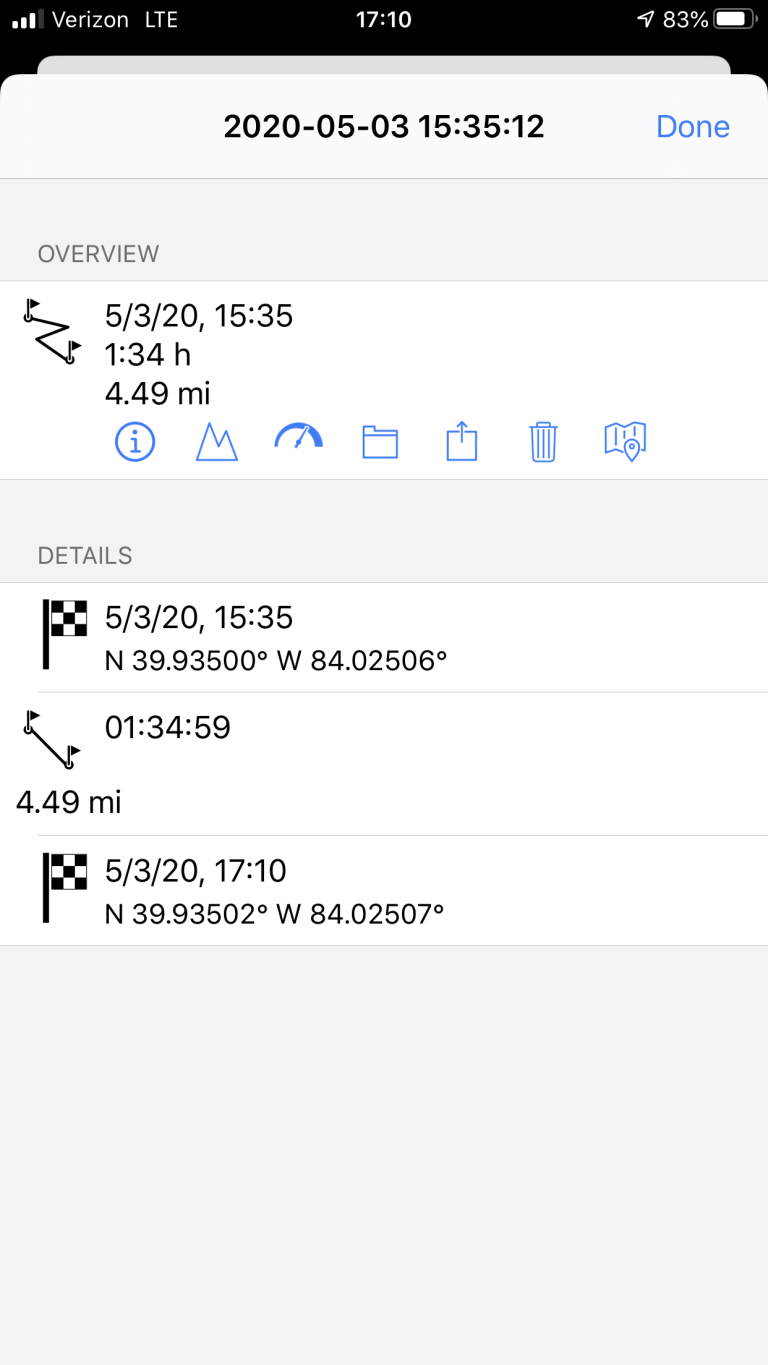
Click the share icon (square with an arrow pointing up out of it), and an Export screen will come up:
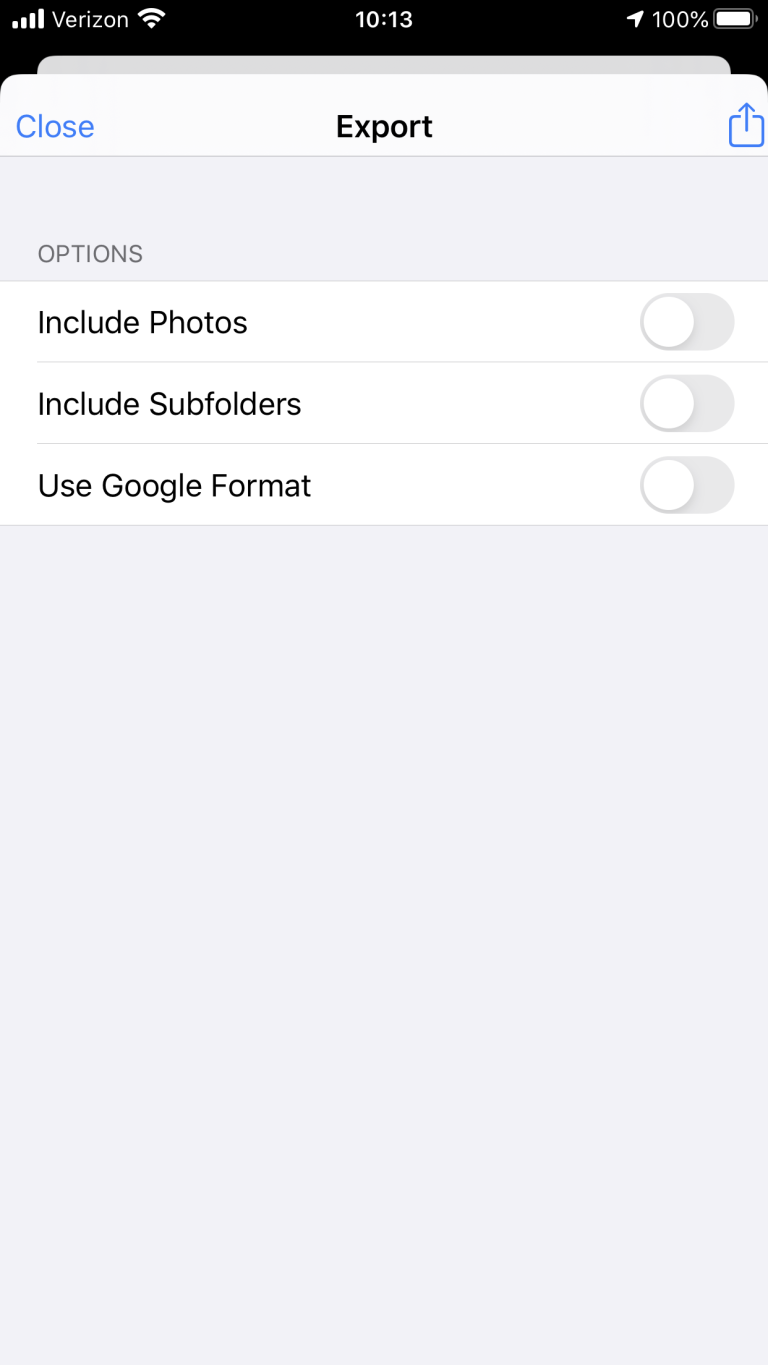
Once more, click the share icon in the upper right corner, and the typical iOS share menu will come up, asking you what to do with your GPX file:
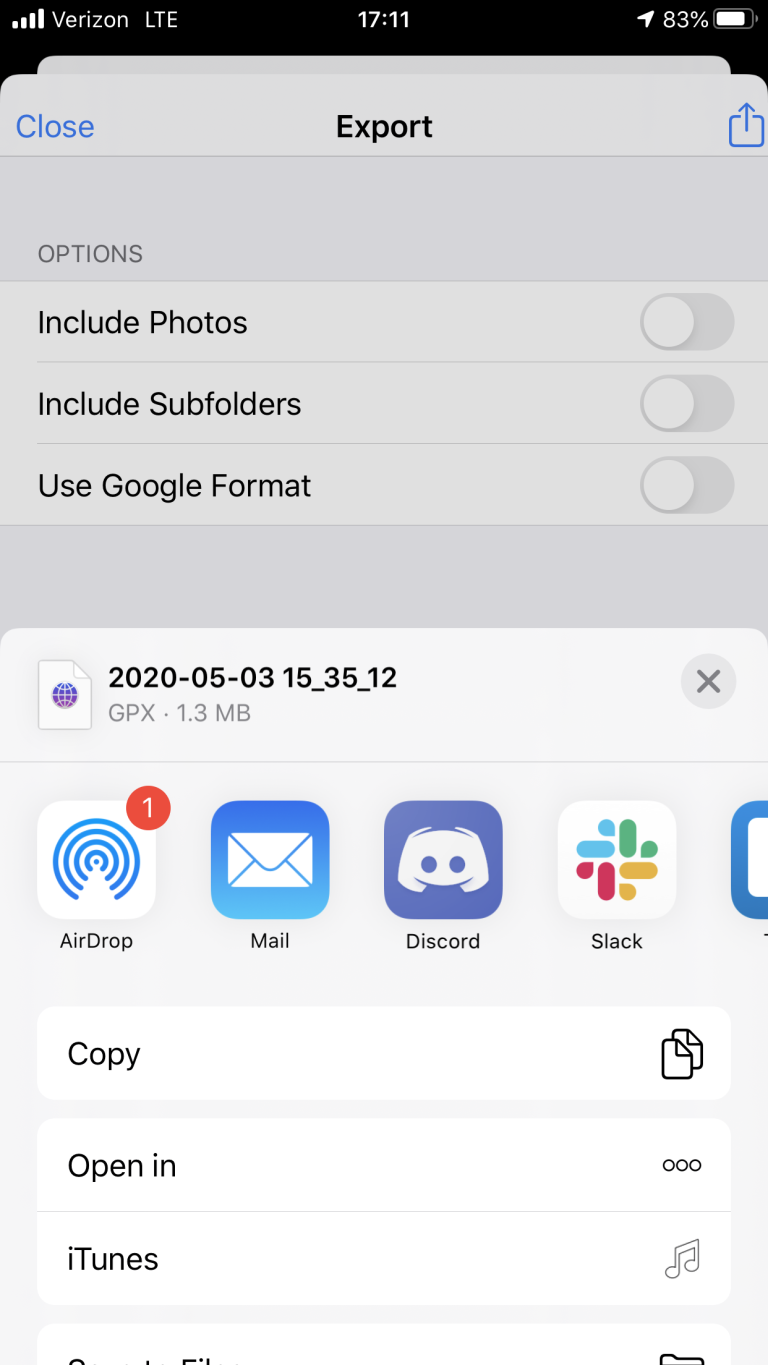
Share it in whatever way works best for you.
- The most universal option would be to email the file to yourself, so you can open it on your computer.
- If you’re sending the file to a MacOS computer, you can use AirDrop.
- I personally use OneDrive for cloud storage, so I can use the Open in option to select the OneDrive app, and then retrieve it from OneDrive on my computer.
Exporting Multiple Tracks
If you want to send multiple tracks at once to your computer, the Tracks folder has a share icon as well. Either select which tracks you want to send with the Edit button, or just click the share link to send all tracks in your track folder. The tracks will be placed in a zip file and sent to wherever you send them.
Working With Your GPX Files
You can preview the data inside your GPX file using EasyGPS (Windows) or MyTracks (MacOS).
Many mapping sites and applications know how to use GPX files, and the file can also be easily converted into other formats. See some of my other mapping tutorials for some things you can do with your GPX file!