Google Earth is a map viewer that provides an easy way to view GPS data files. This tutorial will teach you how to view GPX-formatted GPS data in Google Earth.
(If you don’t yet have any GPX files to view, follow one of my Recording and Extracting GPS Data to GPX tutorials.)
Table of Contents
Convert GPX File to KML
Google Earth is capable of importing GPX files, but if you’re planning to open the file more than once, it’s best to convert it to Earth’s native KML format. Follow the Converting GPS Data Between GPX and KML tutorial to convert your .gpx file to a .kml or .kmz file.
Google Earth Pro
Google Earth Pro is a standalone application for Windows, MacOS, and Linux. Download Earth Pro and install it to your computer.
Once it’s installed, double-clicking your .kml or .kmz file will open it in Earth Pro:
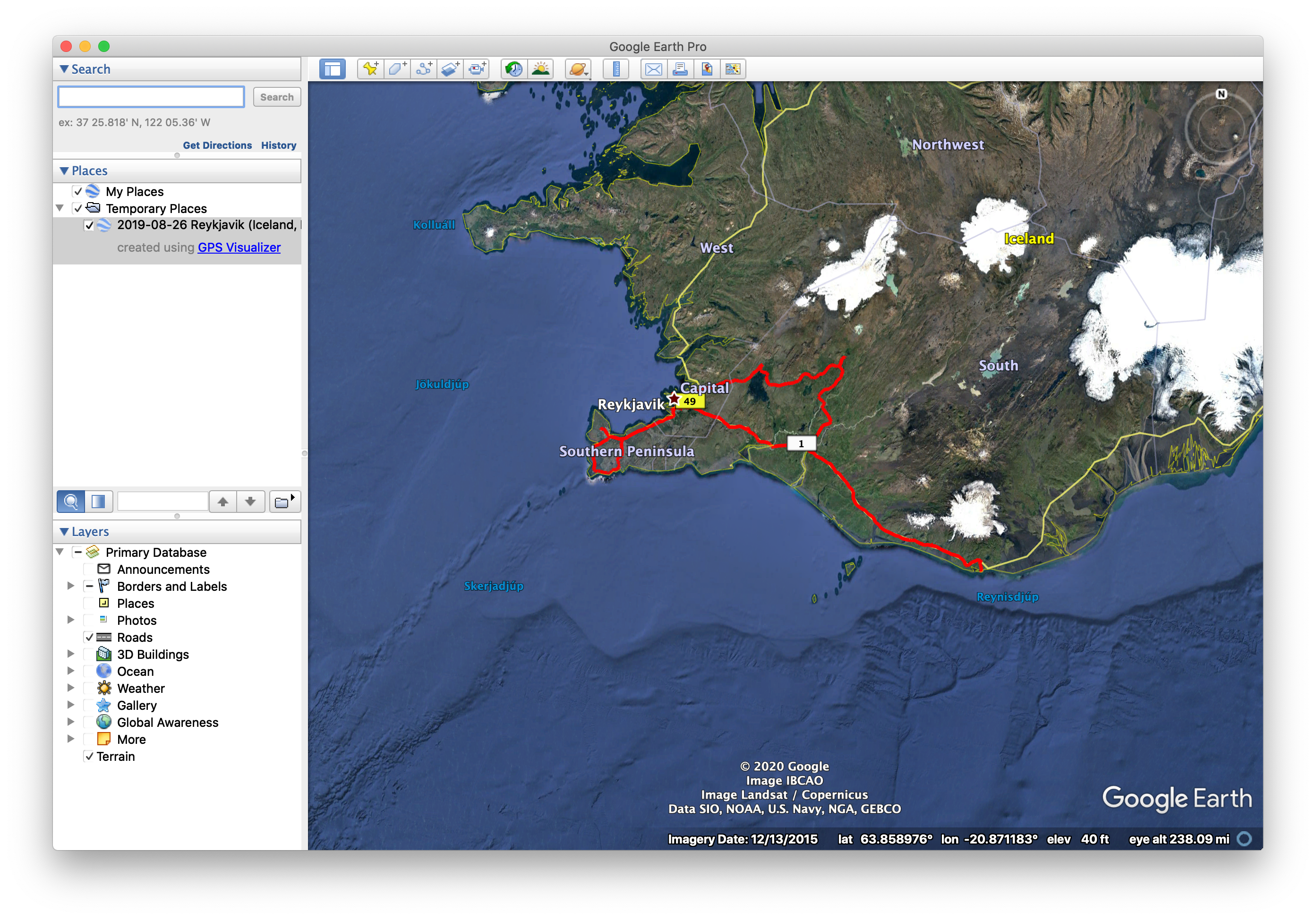
You will see your file on the left in the Temporary Places list, and the map will show your file’s GPS data.
You can open more files, and they will also show up in the Temporary Places list:
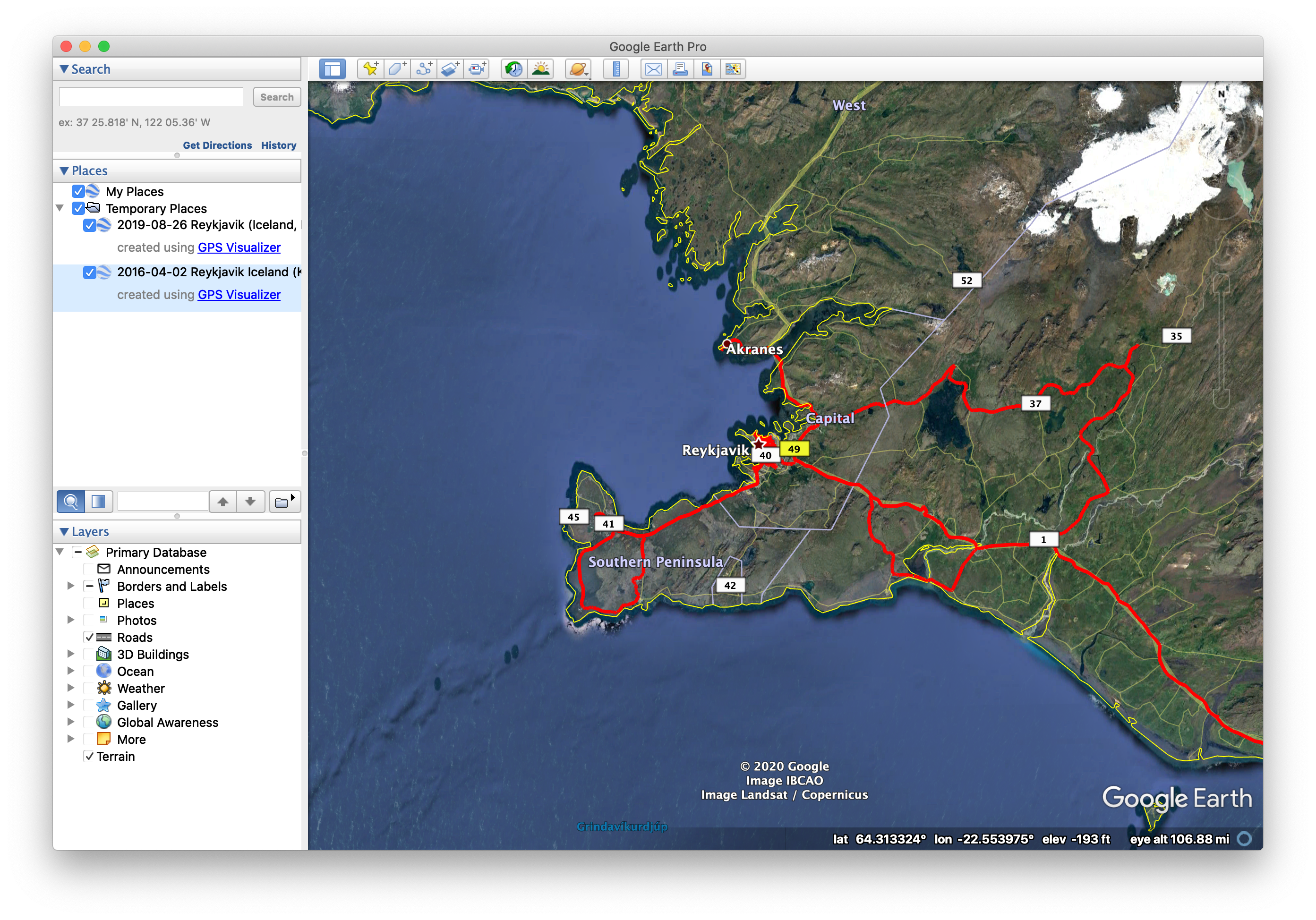
Double clicking on any of them will pan and zoom as necessary to show that file’s map data.
Google Earth Web
If you don’t want to install Google Earth Pro, you can instead run Google Earth Web in a browser window.
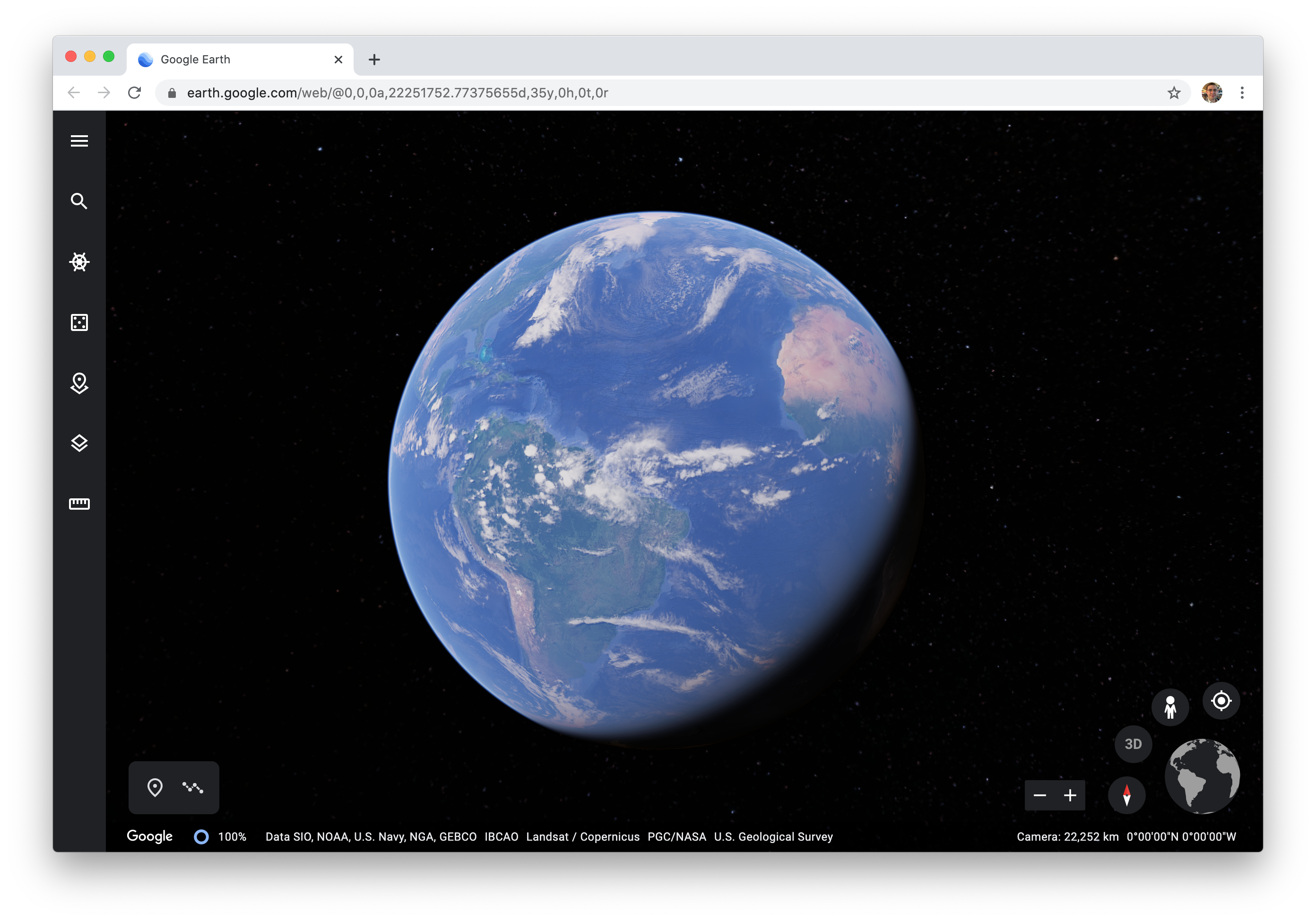
Click on the menu (three horizontal bars in the upper left corner), and select Projects:
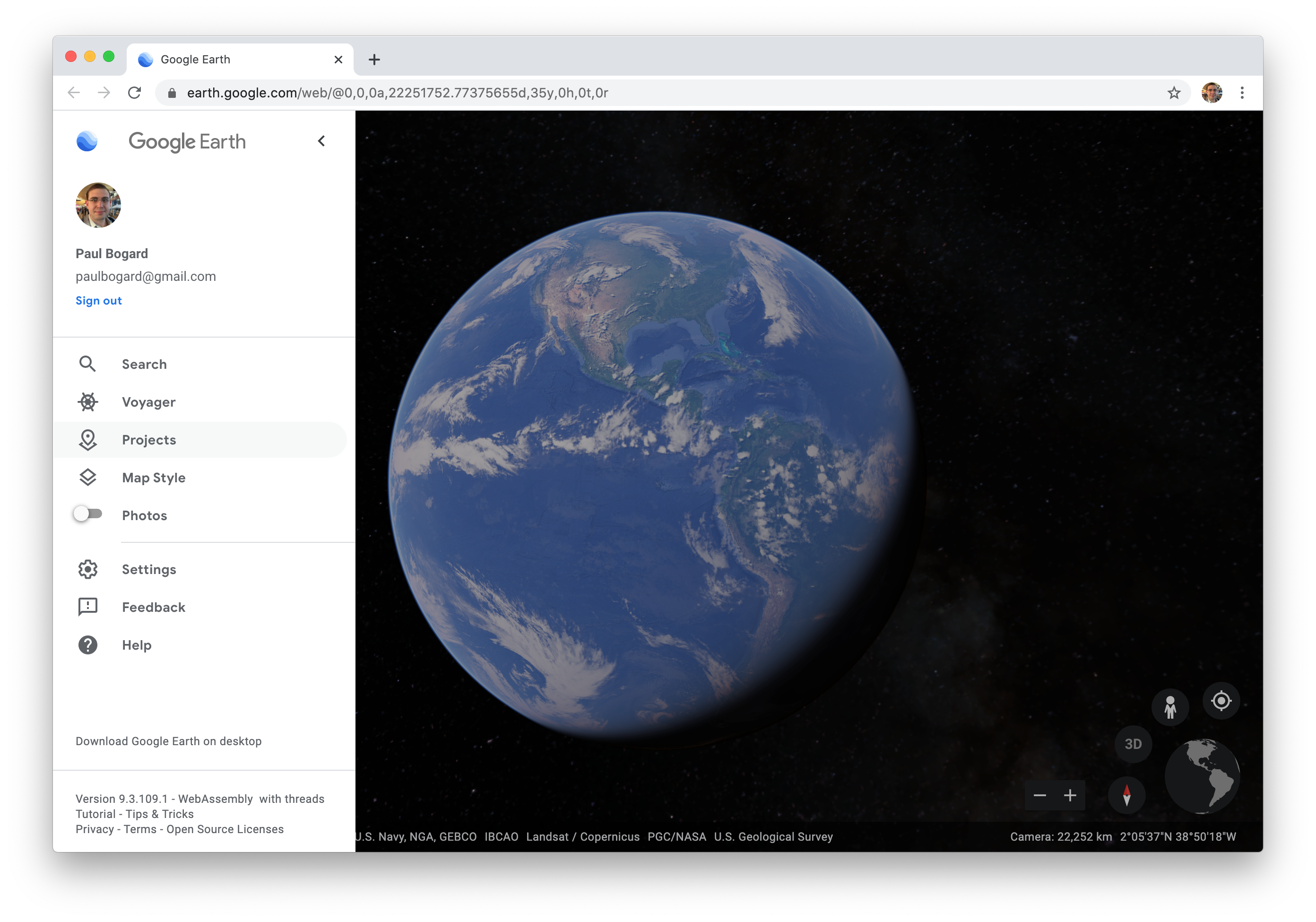
A Projects menu will pop out:
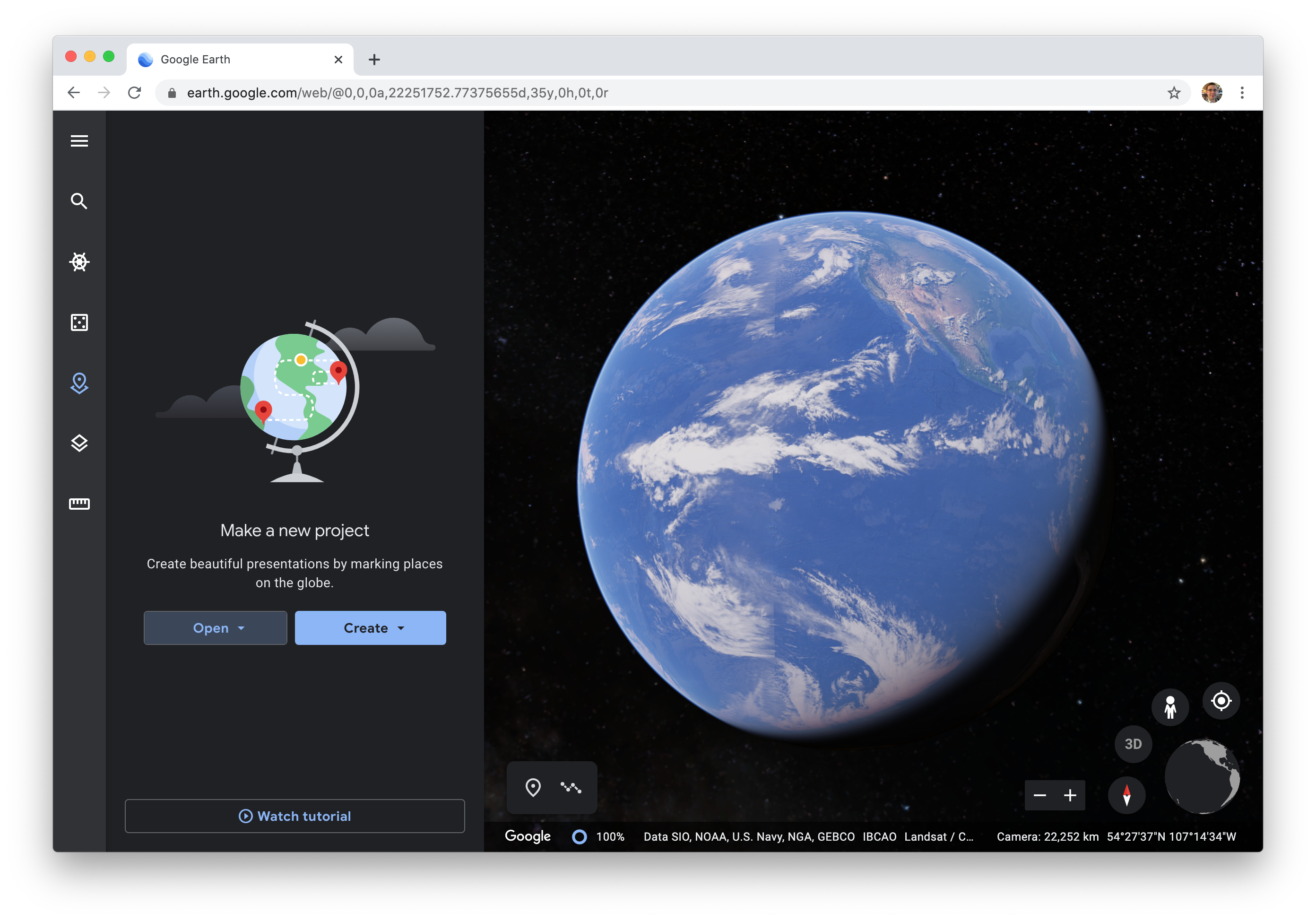
From the Open menu, select Import KML file from computer:
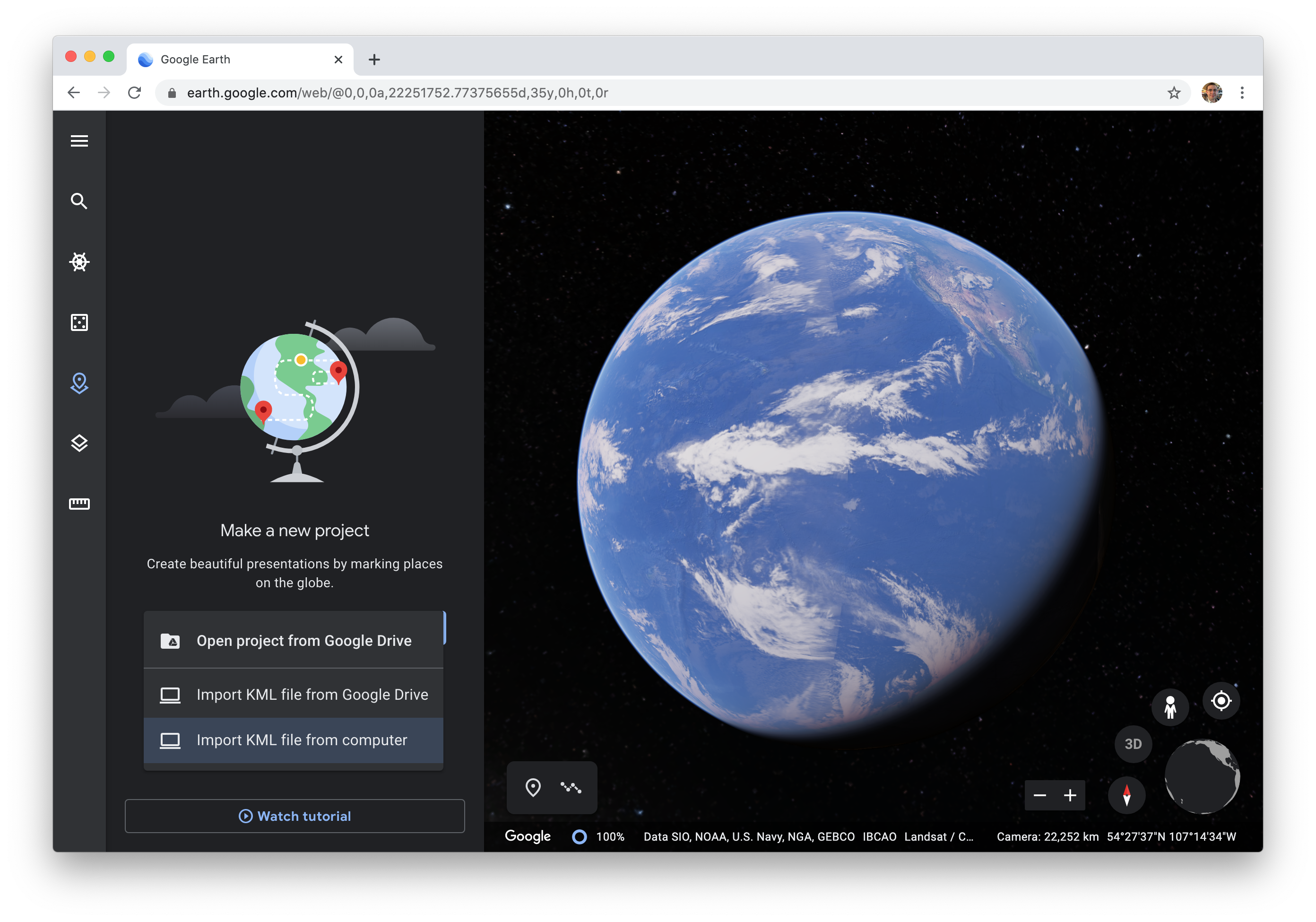
Browse to your .kml (or .kmz) file and select it. Your map will be displayed in Earth:
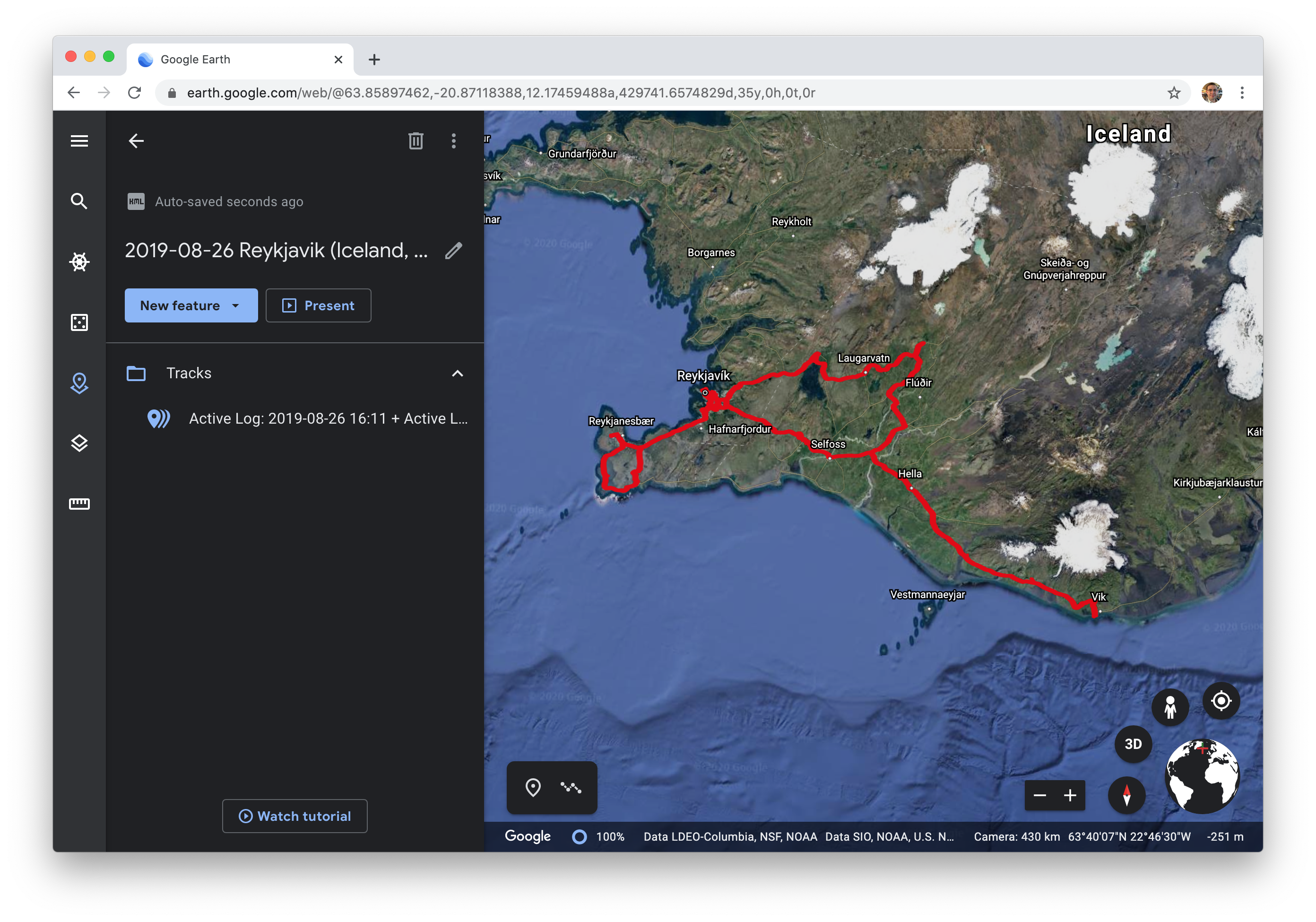
Unfortunately, Earth Web doesn’t seem to be able to load multiple KML files into a project. If you have multiple maps, you’ll either need to merge them into a single KML file (GPS Visualizer can do this), or you’ll need to create a project for each KML file.